Nessus Vulnerability Assessment (Kali Linux)
Ein ganz tolles Tool für Kali Linux & automatisierten Sicherheitslücken-Test ist Nessus. Dazu kann man als Privater (also für nicht gewerbliche Zwecke) hier ein Gratis Package runterladen: http://www.nessus.org/products/nessus/nessus-download-agreement Danach um das Package zu installieren einfach im Terminal folgendes Kommando eingeben: dpkg -i Nessus-6.1.1-debian6_i386_deb (Nessus-6.1.1. mit der jeweiligen Versionsnummer des Downloads ersetzen). Nach der Installation um […]
Kali Linux auf USB mit Speicherplatz / Persistence
[vc_row type=“in_container“ full_screen_row_position=“middle“ scene_position=“center“ text_color=“dark“ text_align=“left“ overlay_strength=“0.3″ shape_divider_position=“bottom“][vc_column column_padding=“no-extra-padding“ column_padding_position=“all“ background_color_opacity=“1″ background_hover_color_opacity=“1″ column_shadow=“none“ column_border_radius=“none“ width=“2/3″ tablet_text_alignment=“default“ phone_text_alignment=“default“ column_border_width=“none“ column_border_style=“solid“][vc_column_text]Seit ein paar Wochen lese ich das Buch Kali Linux 2 – Assuring Security by Penetration Testing. Obwohl im Buch steht das Virtual Machines bevorzugt werden wollte ich doch die Installation immer von einem USB Stick starten plus […]
Kali Linux auf Raspberry Pi installieren
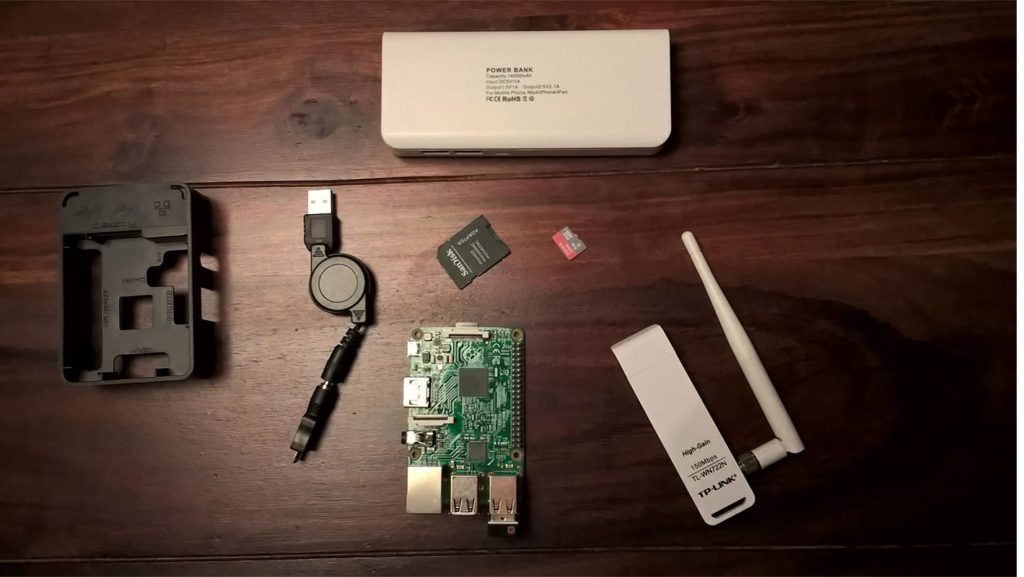
ACHTUNG: Jegliches Hacking von anderen Netzwerken, ausser dem eigenen oder vertraglich Erlaubten ist strafbar. Es handelt sich hier um eine Anleitung für Penetration Testing oder zum testen der eigenen IT Infrastruktur. Es gibt dazu schon viele Information im Internet, doch hier die Methode die für mich am Besten funktioniert hat. Nach langem versuchen und wieder versuchen. Mein […]