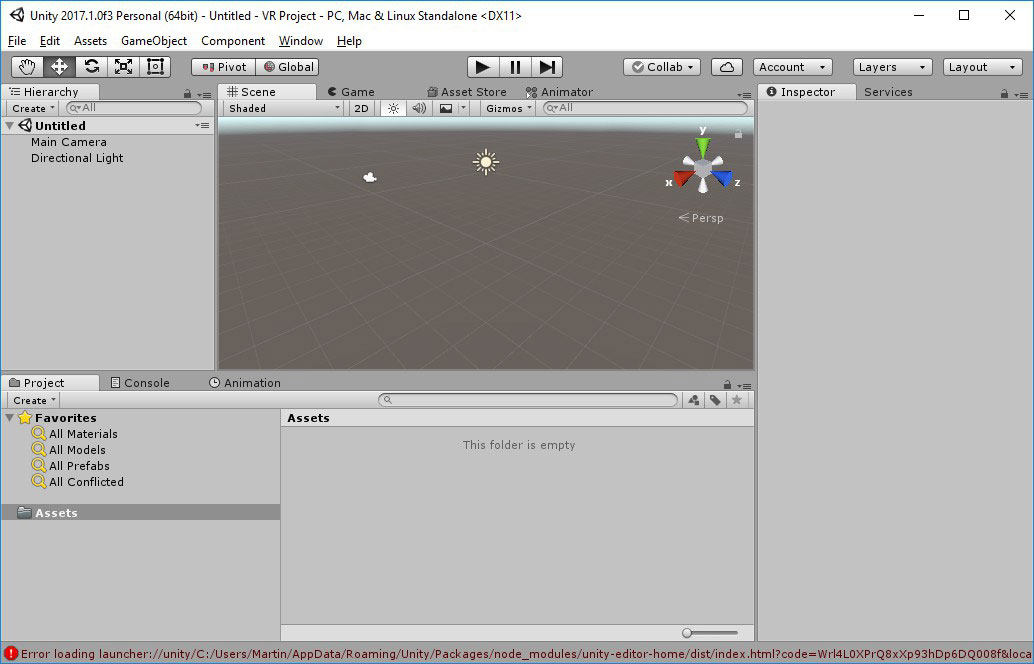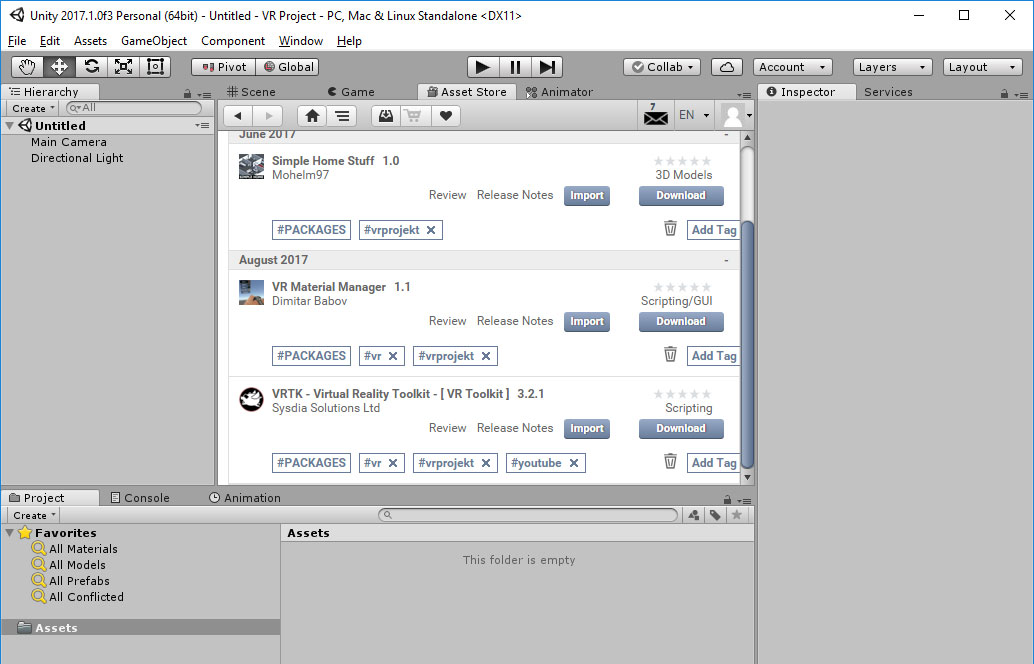ACHTUNG – Der Blog Artikel ist noch nicht vollständig mit den Screenshots veröffentlicht. Bitte download das PDF derzeit noch.
Virtual Reality – Konfigurator
In diesem Artikel möchte Ich dir kurz zeigen wie einfach es ist einen VR-Konfigurator zum Beispiel für eine Wohnung zu erstellen.
1. Unity öffnen
2. Neues Projekt erstellen
3. Projekt Namen geben: VR-Projekt
Du solltest jetzt obigen Screenshot sehen. Als erstes importieren wir 3 Assets vom Unity Asset Store. Wir verwenden dann für dieses Projekt folgende Assets. Im nächsten Screenshot siehst du noch eine Auflistung. Namen dieser Assets einfach eintippen, importieren und runterladen. Alle sind gratis verfügbar.
1. Simple Home Stuff 1.0
2. VRTK – Virtual Reality Toolkit
3. VR Material Manager
Danach öffne die Demo Szene im Assets Folder unter HomeStuff. Falls du möchtest kannst du jetzt diese Scene unter File/Save Scene As mit einem anderen Namen abspeichern. Zum Beispiel „Wohnung Konfigurator“.
Schauen wir mal rüber zu den Stühlen und zum Tisch in der Wohnung. Mit „ALT“ gedrückt und rechter Maustaste kann man rein und rauszoomen. Die Maus dementsprechend nach vorne oder hinten schieben. Mit „ALT“ gedrückt und linker Maustaste kann man die Ansicht nach links oder rechts drehen. Am besten finde ich am Anfang mit oben genannten Kombination das Objekt finden und dann markieren mit einem Klick. Danach „f“ klicken und Unity zoomt das Objekt in die Mitter rein.
Auf der rechten Seite sehen wir jetzt in der Inspektor Spalte alle Infos über den Chair. Name, Größe, Position und unten das entsprechende Material. Da in diesem Material das Fussgestehl dunkler ist als die Sitzfläche und wir das nicht ganz verlieren möchten duplizieren wir das MainMaterial im Ordner unter HomeStuff/Materials gleich fünf mal mit STRG+D. Um den Name eines Materials zu ändern klicke F2 und dann ändere den Namen dementsprechend zuerst.
Danach wie im folgenden Screenshot die Farbe ändern beim ausgewählten Material. Unter Main Maps Albedo die Farbe wählen. Siehe blaues Rechteck. Bei allen anderen Materialien den Schritt wiederholen.
Wir könnten jetzt die Farbe einfach mal testen in dem wir mit „Drag und Drop“ Blau rüberziehen auf den Stuhl.
Das sieht schon mal ganz gut aus. Das Gestell ist auch dünkler als die Sitzfläche. Mit STRG+Z machen wir das wieder rückgängig und erstellen zuerst mit VRTK unsere VR Umgebung damit wir mit einem Pointer Objekte bzw. den Konfigurator auswählen können. Doch davor räumen wir mal kurz links in der Hierarchy die ganzen Objekte auf, in dem wir diese in einen Subordner geben. In der Hiearchy auf „Create“ gehen und „Create Empty“ auswählen. Dieses „GameObject“ umbennen in Wohnung.
Alle Objekte bis auf „Directional Light“ und „Main Camera“ in diesen Ordner dann rüberziehen. Damit dass so aussieht. Ooops. Mir ist gerade auch aufgefallen das ich die Farbe nicht zurück geändert habe auf das Standard Material beim blauen Stuhl. Einfach das Material „Standard auswählen“ und mit Drag und Drop auf den Stuhl rüberziehen. Dein Screen sollte jetzt so ausschauen:
Schon aufgeräumt. Ordung ist Unity sehr wichtig, da die Objekte immer mehr werden und man schnell den Überblick verlieren kann.
Jetzt zu unserer Virtual Reality Umgebung. Als erstes erstellen wir wieder ein Gameobject mit „Create Empty“ unter „Create“ wie wir das zuvor mit der Wohnung getan haben. Wir benennen es im Inspector Feld mit „VRTKSDKManager“ und fügen „Add Component“ mit der Suche das VRTK_SDK Manager hinzu.
Danach in der Hierarchy auf VRTKSDKManager klicken und „Create Empty“ auswählen. Dadurch erstellen wir ein „Child Object“ unter diesem Objekt. Dieses benennen wir dann „OculusSDK“ und fügen dort wieder unter „Add Component“ das VRTK_SDK Setup Script hinzu. Dort wählen wir dann unter SDK Selection in unserem Fall „Oculus“ aus und werden mit der Fehlermeldung konfrontiert das diese SDK nicht installiert ist. Kein Problem diese holen wir uns schnell nachdem du deinen Bildschirm mit unserem abgeglichen hast runter.
Auf https://developer.oculus.com/downloads/unity/ laden wir uns dann 2 Packages runter. Einmal Oculus Utilties for Unity 5 und einmal Oculus Avatar SDK. Bei beiden Versionen verwende ich hier beim Zeitpunkt des schreibens die Version 1.15.0 da bei mir die 1.16.0 nicht funktionieren. Einfach unter dem Dropdown Menü bei der Versionsnummer auswählen.
Diese importieren wir dann in Unity in dem wir auf den Assets Ordner unten gehen und mit „Rechtsklick“ auf „Import Custom Package“ und den entsprechenden File aus dem entpackten Ordner importieren. Ich erhalte bei dem „Oculus Utilites“ Package folgende Warnung. Einfach „Yes“ klicken, Szene speichern und neustarten. Bei mir öffnet sich „Unity“ dann nicht von selbst. Deswegen starte ich es manuell.
Diesen Importschritt mit dem Oculus Avatar Package wiederholen. Der Import des Avatar Packages dauert ein bisschen länger. Dann hol dir mal einen Kaffee. Den hast du verdient. Wenn der Import fertig ist ziehen wir das „Prefab“ für die OVR Camera Rig rüber. Auf Assets/OVR/Prefab gehen und dort OVRCameraRig auswählen und rüberziehen auf OculusSDK in der Hierarchy. Den gleichen Schritt wiederholen und „LocalAvatar“ aus dem Folder Assets/OvrAvatar/Content/Prefabs rüberziehen. Deine Hierarchy sollte nun wie folgenend aussehen.
Danach auf OculusSDK klicken und rechts im Inspector „Populate Now“ auswählen.
Einen so ähnlichen Vorgang nehmen wir unter „VRTKSDKManager“ vor. Hier ticken wir die Checkbox bei „SDK_OCULUS_AVATAR“ und klicken ganz unten auf „Auto Populate“. Danach sollte die OculusSDK in dem Feld darüber automatisch erscheinen.
Darüber sieht man unter Script Aliases den „Left Controller“ und „Right Controller“. Das sind die Controller für unsere Oculus Touch Controller welche wir jetzt gleich erstellen in einem separaten Ordner in der Hierarchy.
VRTK Scripts erstellen
Jetzt erstellen wir wieder ein neues „GameObject“ und nennen es VRTK Scripts. Als Child Objekte fügen wir hier 3 „GameObjects“ ein und benennen sie folgend: LeftController, RightController, PlayArea. Ich verwende hier bewusst dieselbe Namensgebung wie es der Entwickler dieses Tools macht. Deine Hierarchie sollte nun so aussehen.
Als nächste wählen wir die LeftController & RightController mit Shift gleichzeitig aus und fügen im Inspector unter Add Components folgende Scripts hinzu:
– VRTK Controller Events
– VRTK Pointer
– VRTK Straight Pointer Renderer
Da wir beide GameObjects ausgewählt haben, wurden die Scripts zu beiden hinzugefügt. Als nächsten Schritt muss jeder Controller einzeln ausgewählt werden. Das heißt jetzt einfach zuerst auf LeftController klicken und im Inspector bei den Scripts das VRTK Straight Pointer Renderer Script beim Titel neben dem rosa Schweinchen anklicken und hochziehen zu den Pointer Activation Settings in das Feld Pointer: Pointer Renderer. Dann erscheint dort das Feld „LeftController“. Diesen Vorgang mit dem „RightController wiederholen.
Als nächste fügen wir bei der PlayArea wieder über „Add Component“ das VRTK_BasicTeleport Script hinzu damit wir die Teleportfunktion verwenden können.
Als letztes ändern wir noch die Größe / Scale unter Transform im Inspector von der Wohnung auf X 0.3 Y 0.3 Z 0.3
Ich passe noch die Höhe des VRTKSDKManagers an in dem ich die Y Transform Position auf 1.25 ändere. Die LeftController & RightController ziehe ich von der Hierarchie rüber in das jeweile Script Aliases Feld unten dem „Remove all Symbols“ roten Button im Inspectorbereich.
Fertig. Jetzt auf Play oben drücken. Oculus Brille aufsetzen und mit den Touchpad Press Controller deiner Oculus Touch Controllers kannst du dich jetzt im Raum teleportieren.
VR Material Manager
Als nächstes erweitern wir die Konfigurationsmöglichkeiten des Sessels in dem wir von dem Asset Materialmanager/Prefabs das MaterialManager Prefab mit Drag und Drop rüberziehen auf unseren „Chair“. Dadurch erscheint im Inspector Feld das „Material Stock Script“ und wir können unsere verschiedene Farben vom Ordner HomeStuff/Materials einfach rüberziehen. Wichtig ist hier noch zum Schluss den Standort des Menüs in der Mitte mit dem grünen Pfeil nach oben zu schieben.
Damit wir das Menü in VR voll sehen und auch schließen können fügen wir zum Schluss noch zu beiden Controllers das VRTK_UI_Pointer Script hinzu. Ganz wichtig ist hier bei den Selection Settings statt Trigger Press die Funktion Touchpad Press auszuwählen, damit die Farbe gleich beim hinklicken geändert wird.
Fertig. Jetzt kannst du mal in VR dein Menü beim Stuhl testen. Einfach auf den Button „B“ (rechter Controller) oder Button Y (linker Controller) klicken um das Menü zu aktivieren bzw. deaktivieren. Füge jetzt zu den anderen Objekten dieses Konfigurationsmenü wie gewünscht hinzu.